RPG Maker XP Tutorial
My first tutorial.
RPG Maker XP is a game creating system where you can do basically anything you want. It uses a scripting language called Ruby which is condensed in an easier form known as RGSS for the RPG Maker XP program. In other words Ruby is like Japanese, it has 3 forms of writing, and RGSS is a condensed form known as English derived from Japanese. O.K. that was a terrible example but you'll understand what I mean. We'll start with the basics.
The Basics
Ruby Scripting Language
Developer:Yukihiro Matsumoto
Website:
http://www.rubycentral.com/book/
RPG Maker XP
Developer: Enterbrain
Language: Japanese (Has been translated illegally to English as well)
Scripting Language: RGSS
Website:
http://www.enterbrain.co.jp/ (translate it through google)
Download RPG Maker
http://www.enterbrain.co.jp/tkool/RPG_XP/eng/
NOW ON TO USING THE PROGRAM!
Starting a new project
To start a new project open rmxp and click on the white piece of paper. This starts a new blank project. A screen will come up that looks like this
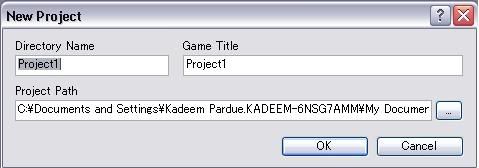
Name your new game whatever you want. It will save in the RPGXP folder in your My Documents folder. You can change it if you want.
Now that you have created a new game a new screen will pop up that looks like this.
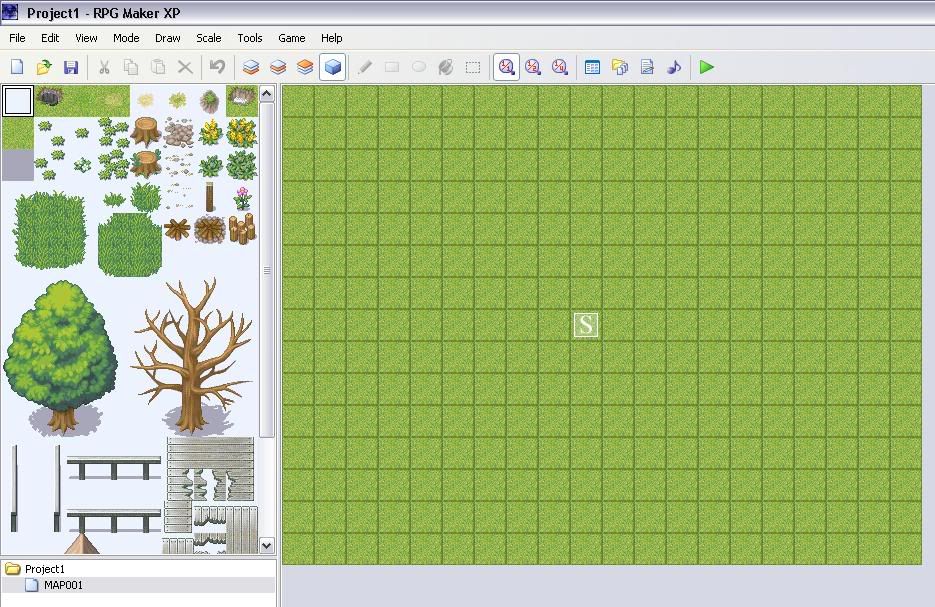
This is basically your workstation. Everything you need can be found here. I am now going to number everything and we will go in more depth in them with the same image.
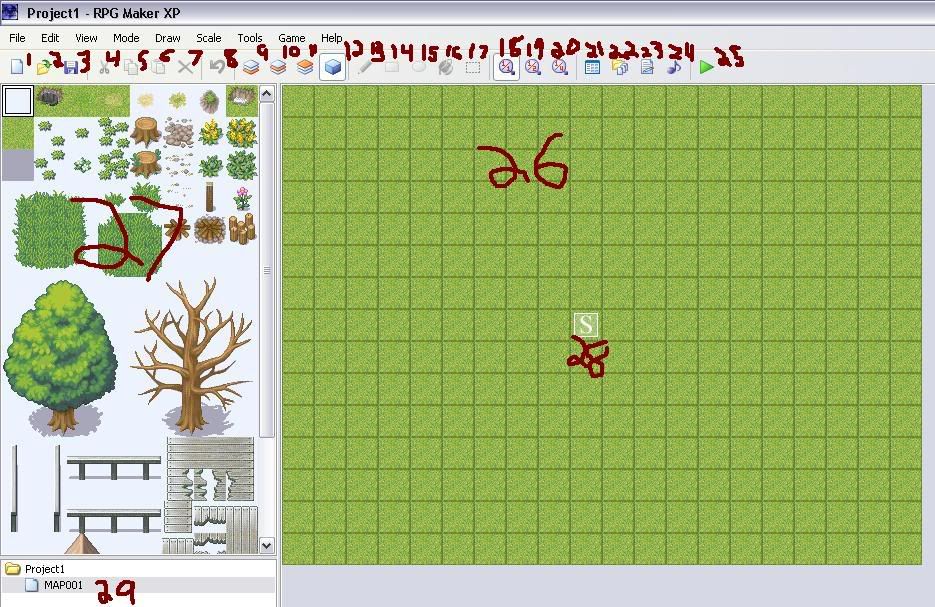
1-New Project Icon
2-Open Project Icon
3-Save Project Icon
4-Cut
5-Copy
6-Paste
7-Delete Section
8-Undo
9-Bottom Layer*
10-Middle Layer*
11-Upper Layer*
12-Event Layer*
13-Pen
14-Rectangle
15-Elipse
16-Flood Fill
17-Selection Tool
18-Maginfy 1/1
19-Magnify 1/2
20-Magnify 1/4
21-Database*
22-Resource Manager*
23-Script Editor*
24-Music*
25-Test Play*
26-Test Map*
27-Tileset*
28-Start Party Position*
29-Map Properties*
* Means we will discuss this on a much deeper basis. The rest you should know.
Note at anytime you decide you want to test play, press esc to see the default menu. You can play around with it if you want, but I recommend following the tutorial.
Bottom Layer
The bottom is probably the layer where the most errors like " Why is there a white outline around the tree I put? Will this go away?" The answer is no!
NOTE: Any tileset piece with a white outline around it does not belong on the bottom layer.
This layer is designed for grassy areas, water, etc. This is where your characters will walk. Now try this. Fill the screen with the white blank tileset piece using the fill icon (#16). Now your screen should look like this.
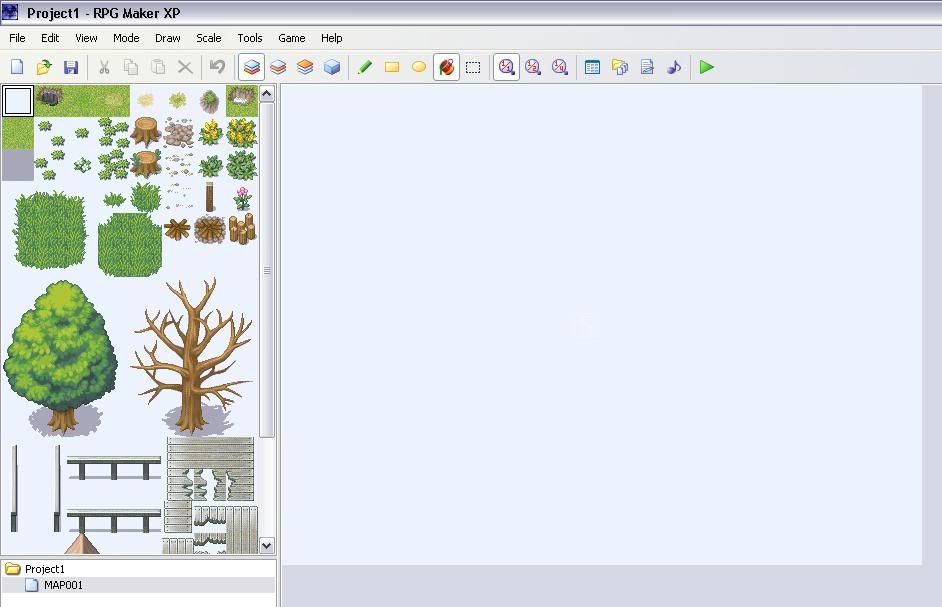
Test play your game (#25)
Not cool huh. You saw an orange guy walking in darkness right? (Side note that's how I feel when I'm in Physics class every day.) The white blank tileset piece is mainly used for panaromas (we will discuss this later.) Fill the Test Map again with grass but this time add some blotches of water here and there. It should now look similar to this.
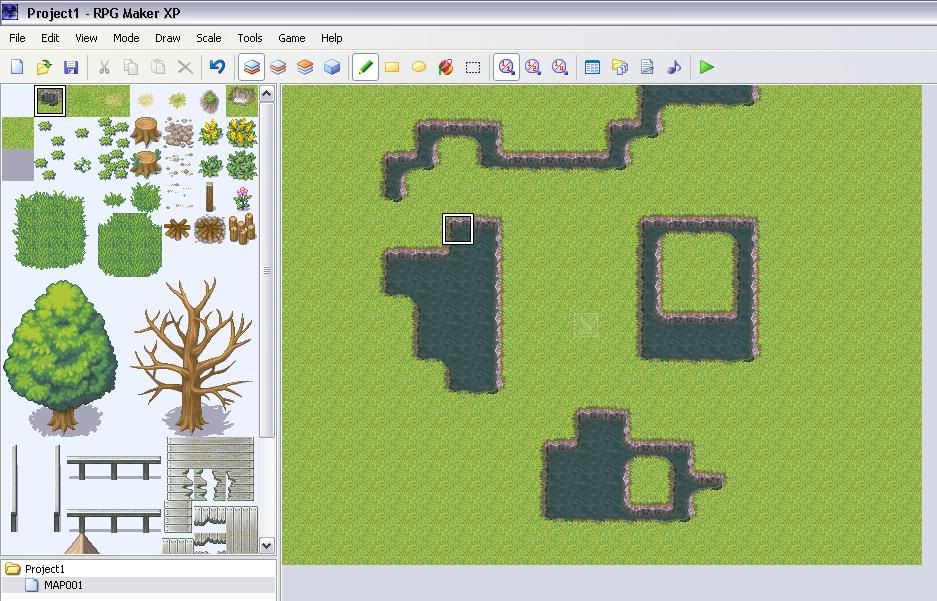
Test play your game (#25)
Can't go in the water huh? Ner. Of course not. Would you like to though? Well in rmxp you can! We'll get to that later as well. I'm just giving you a feel of the program for right
now.
Now that you know how to create a default map, lets mix it up. I mean come on. Is the guy gonna stay in a grassy area for the whole game? So let's change the map properties (#29). Right click the word MAP001 and click Map Properties. A map settings window will pop up and it will look like this.
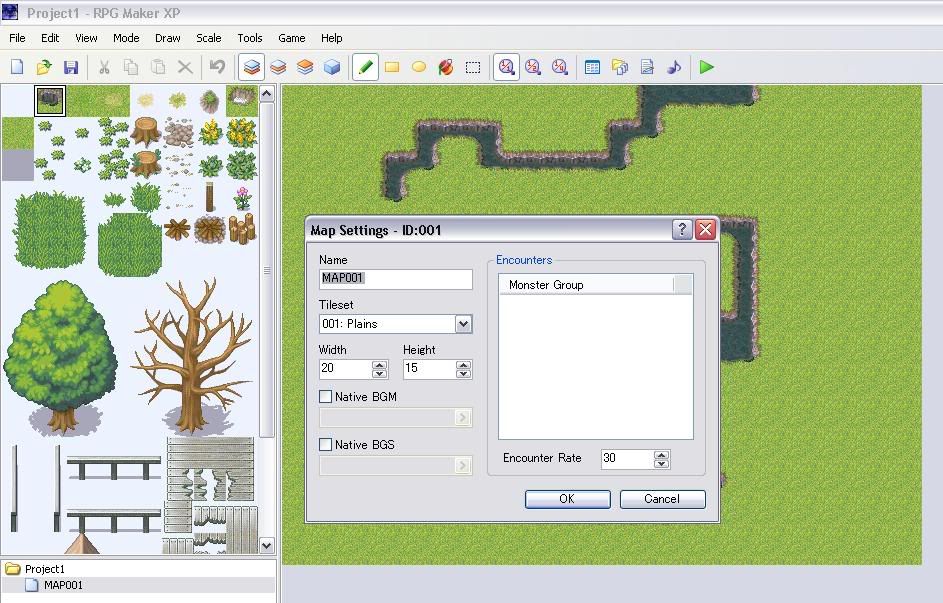
Let's change the tileset from 001:Plains to say 044: Fire cave. Now let's even tune it up a little bit more. Let's have a background sound or background music playing while on this map. Click the check mark box of either one and choose which one you want. You can even change the dimensions of your map by changing the width and height.
Just be cautious though a really big map may lag a bit (or slow down while playing).
Test play your game.
...
Pretty cool huh? Ok not really but still we're getting there. Now let's fight some monsters. Return back to the map properties section but this time right click the monsters group section and click edit. The first thing that pops up is Ghosts*2. Click ok since this is just a demo. Let's say you want to fight that monster as soon as the hero takes one step. Set your encounter rate to 1. Let's say you want to fight that monster when you get home from school and he's going around in a circle. Set your encounter rate to 99.
See the difference. Now for the battles!
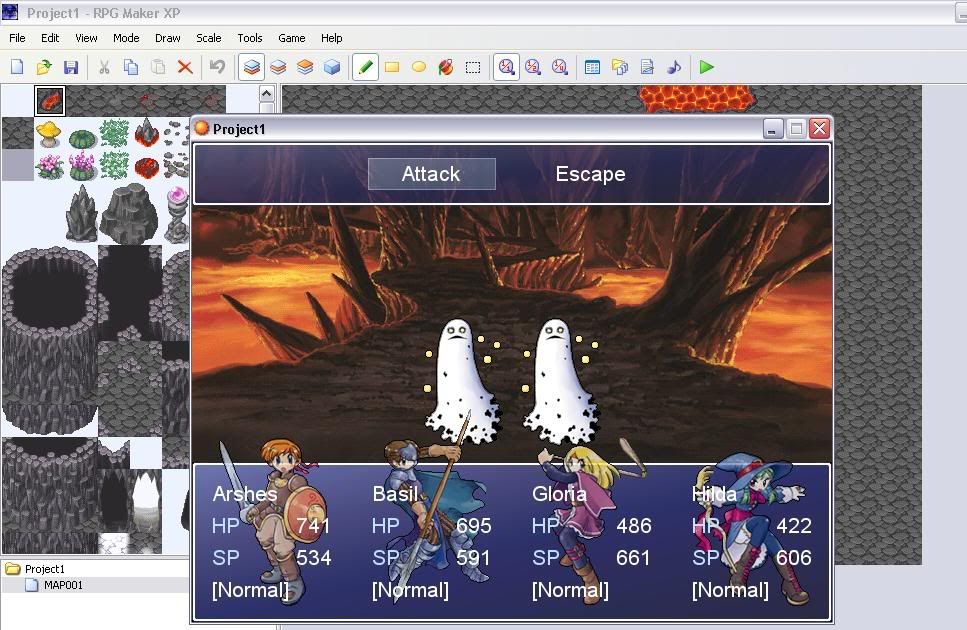
This screen will pop up. This is your battle area. I'll let you play around with that if you want. When your done return to the test map.
O.k. you know how to fight, you know how to make a crummy map, but where are the extra things like barrels or trees? Well that's where the Middle Layer comes in.
Middle Layer
If your still using the fire cave tileset then it's cool. I'd prefer you'd stick with this tutorial for now. Click on the Middle Layer Icon (#10). The screen should tint a little bit. Now let's put a cliff. Select this section here. (Side note you can click and drag your mouse for bigger tileset selections for easier situations.)
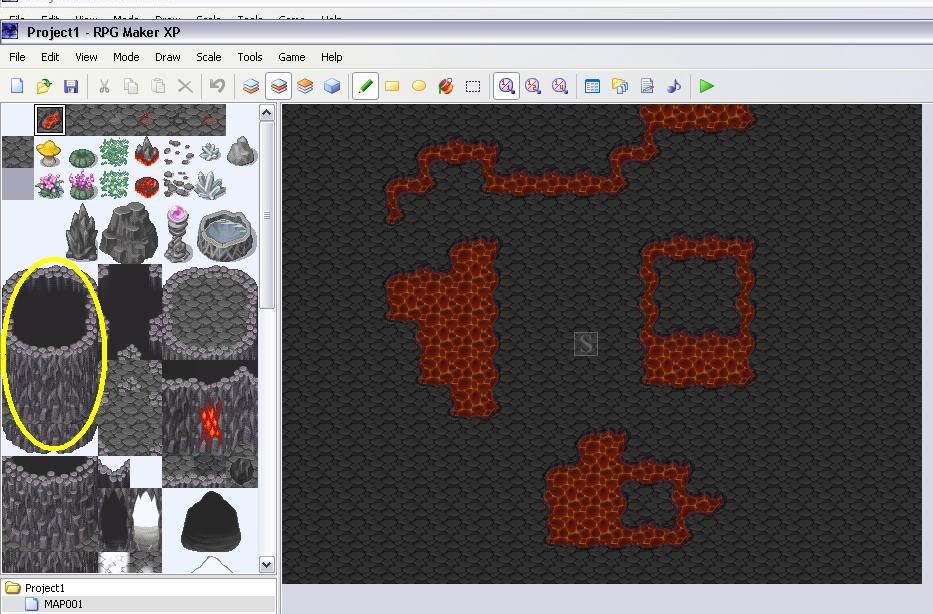
Drag it onto a section of the lava. Make sure you clicked on the middle layer though. Bam! No white outline! Remember this if you get confused.
Top Layer
Personally I don't use the top layer much. This is basically anything that you will see over the Middle and Bottom Layer. Say for instance you want to put a tree on the map and Super Mario Jumping on top of the tree (?!). That's what that would be used for. Speaking of Super Mario, this jumps me right into the last layer.
Event Layer
Now you see a grid on the test map. This layer is basically for your people or crystals or doors or anything of that sort that you could "interact with". Let's create a person who says a message and gives you a potion. Simple enough ya?
Right click a test map square and make sure it has a bottom layer that he/she/it can actually move on or your character can move towards. Once you right click it select new event. A menu will pop up.
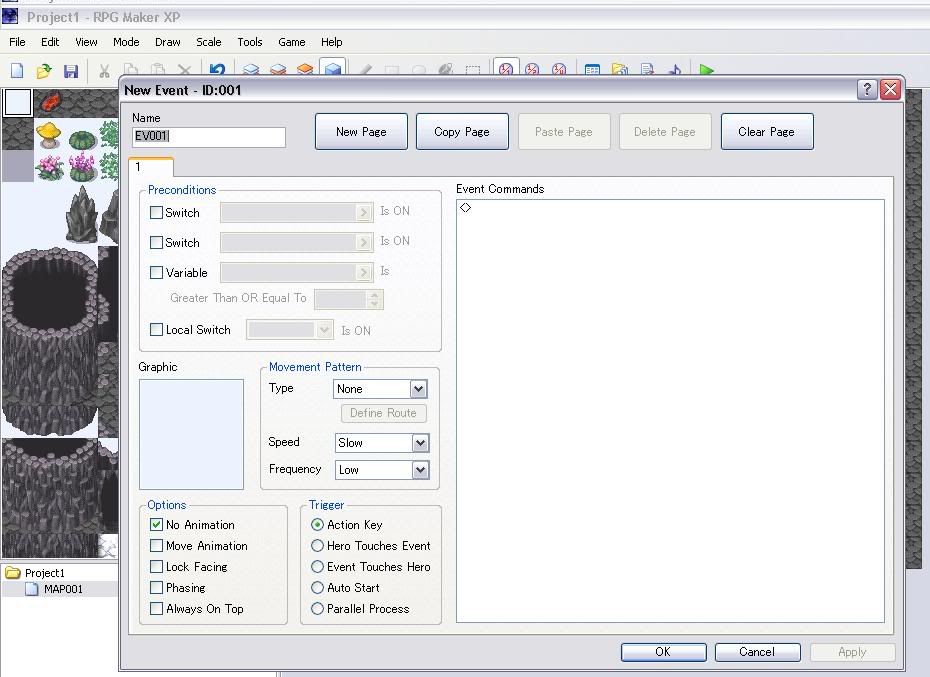
Click on the graphics box and select a character for your event. It doesn't matter what it is. Under even commands right click it and select insert. Here's a key for everything in the event window.
I'm not going to number the pages, instead i'm going to name them by page number then column number then command number (i.e. 1-2-5 = change money and 3-1-4 = change hp).
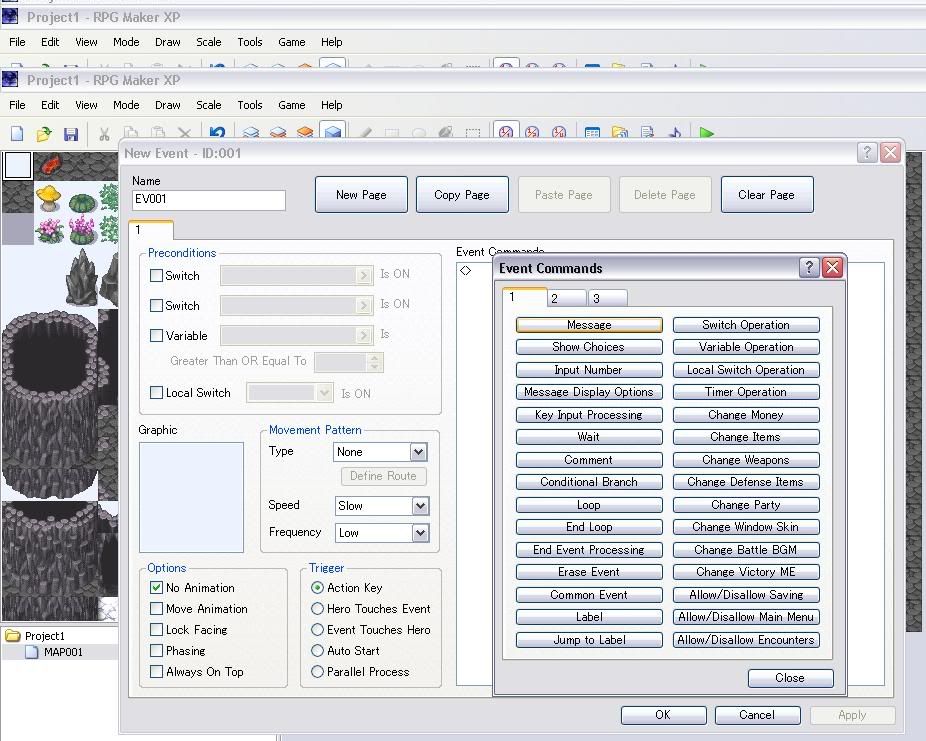

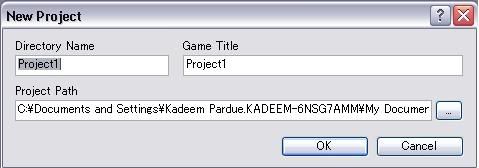
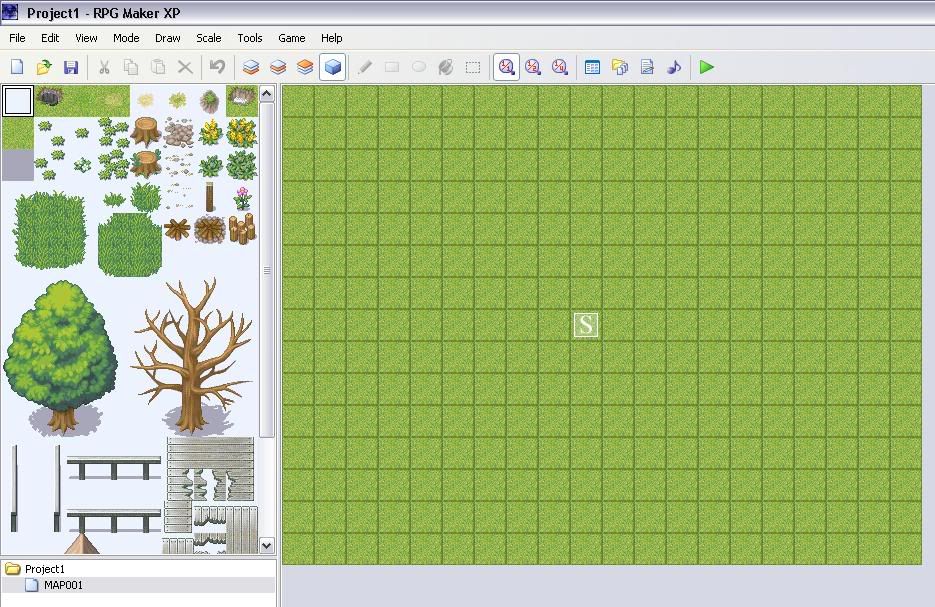
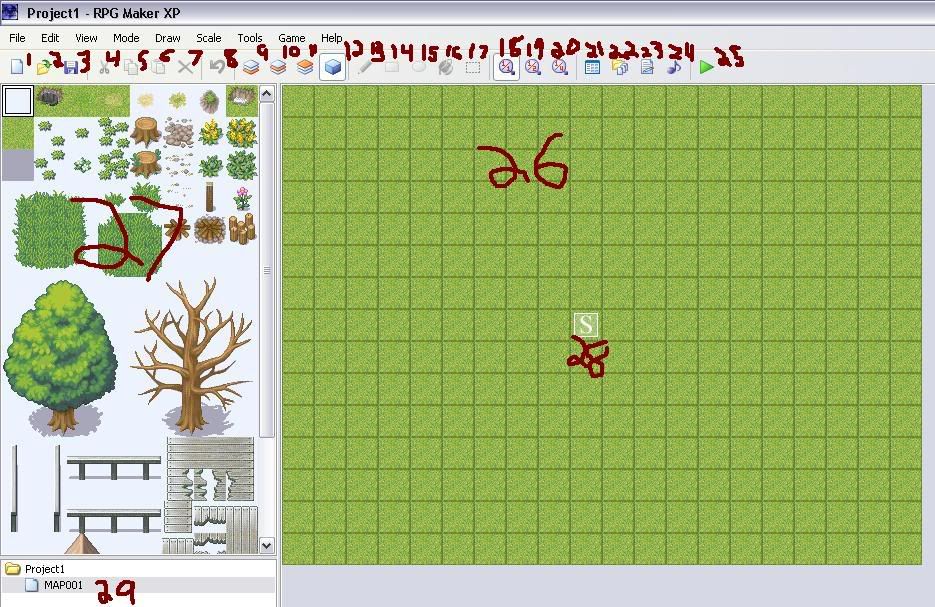
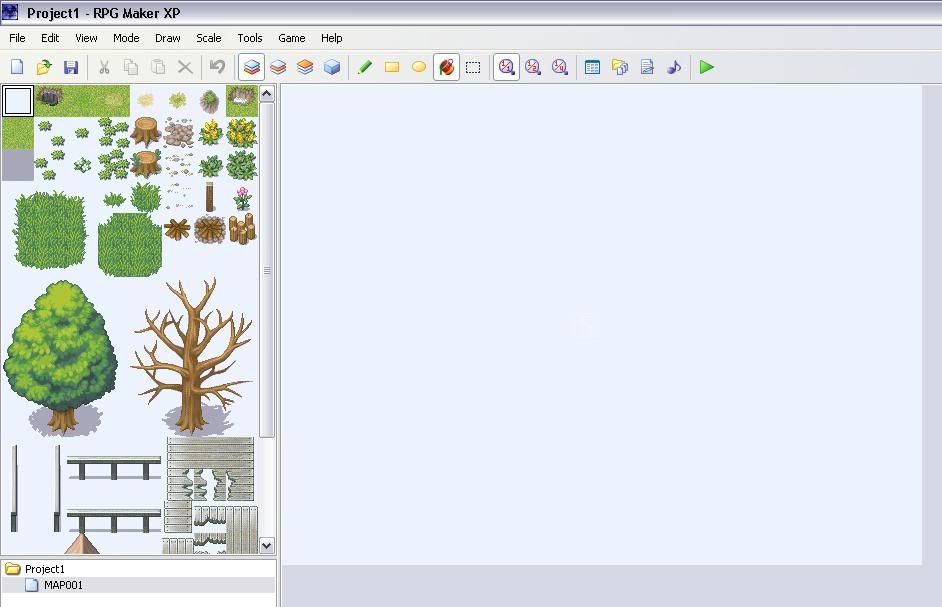
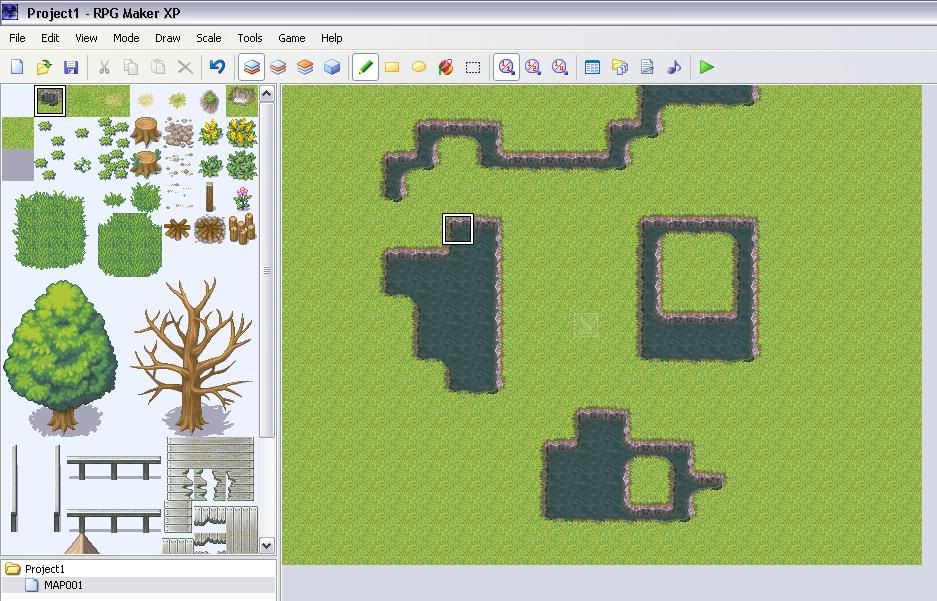
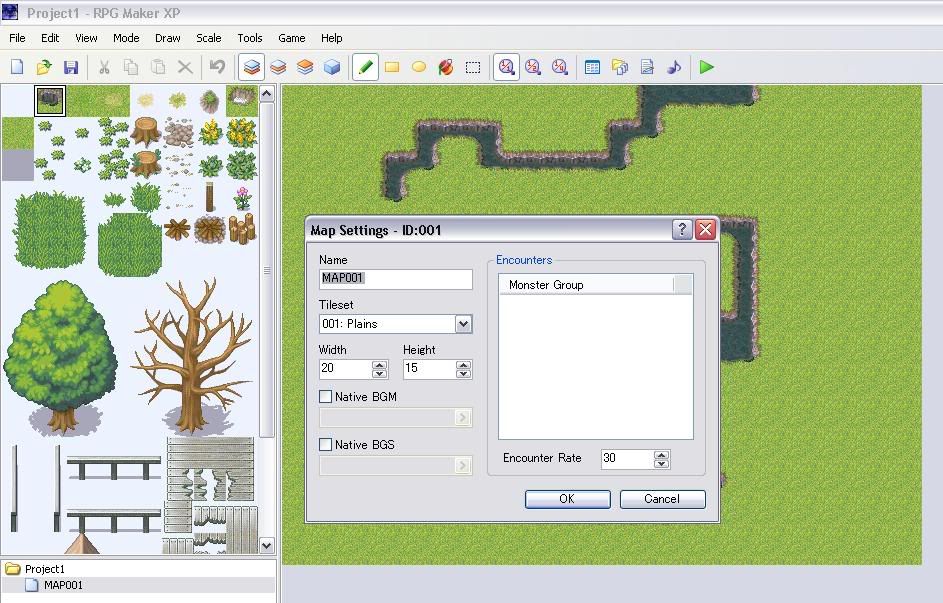
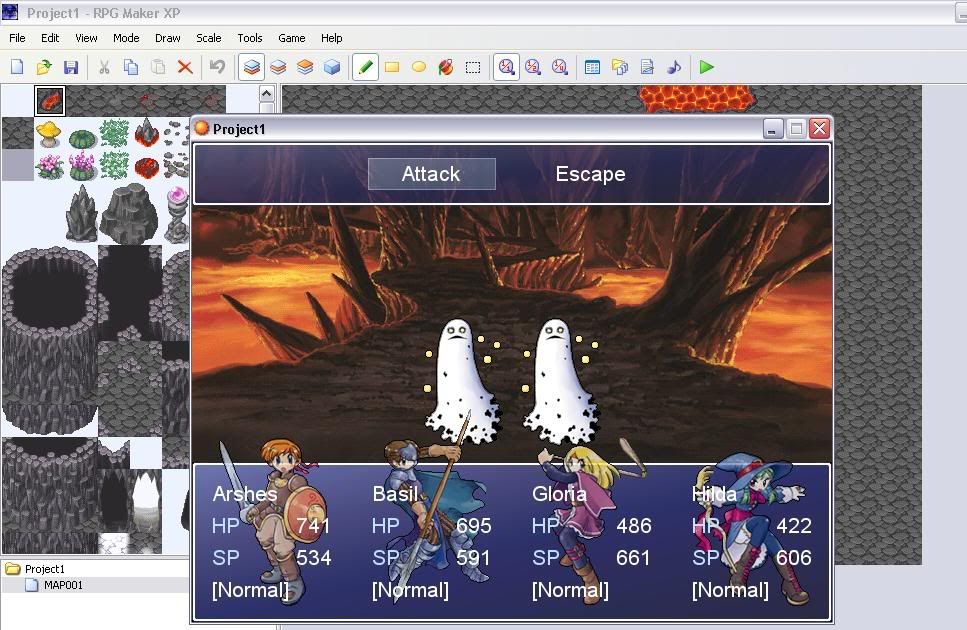
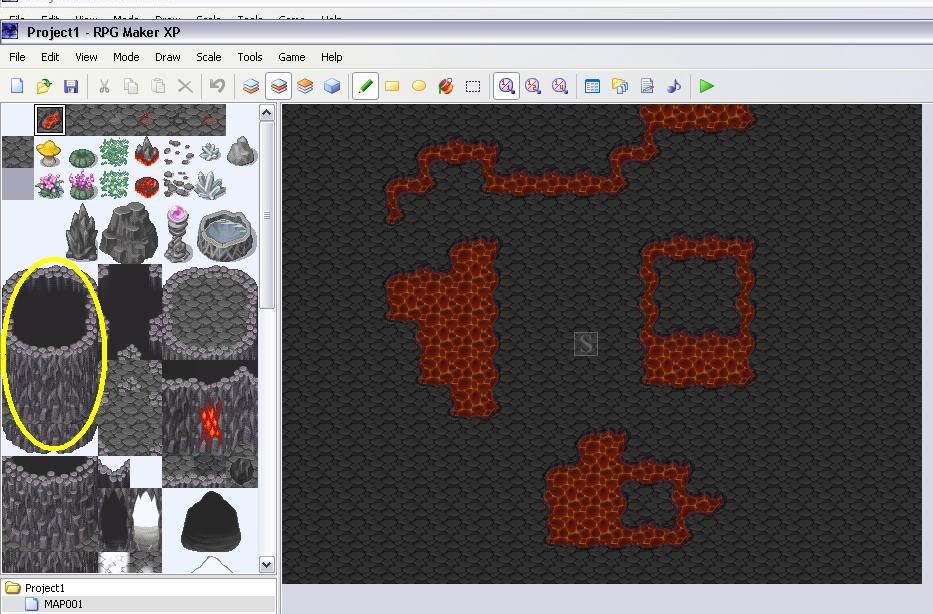
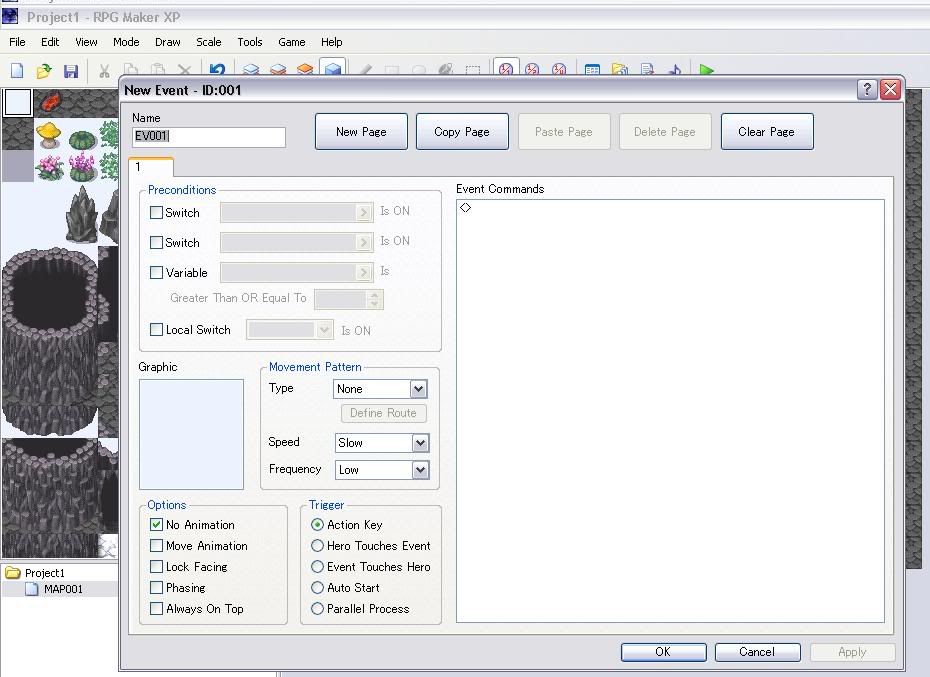
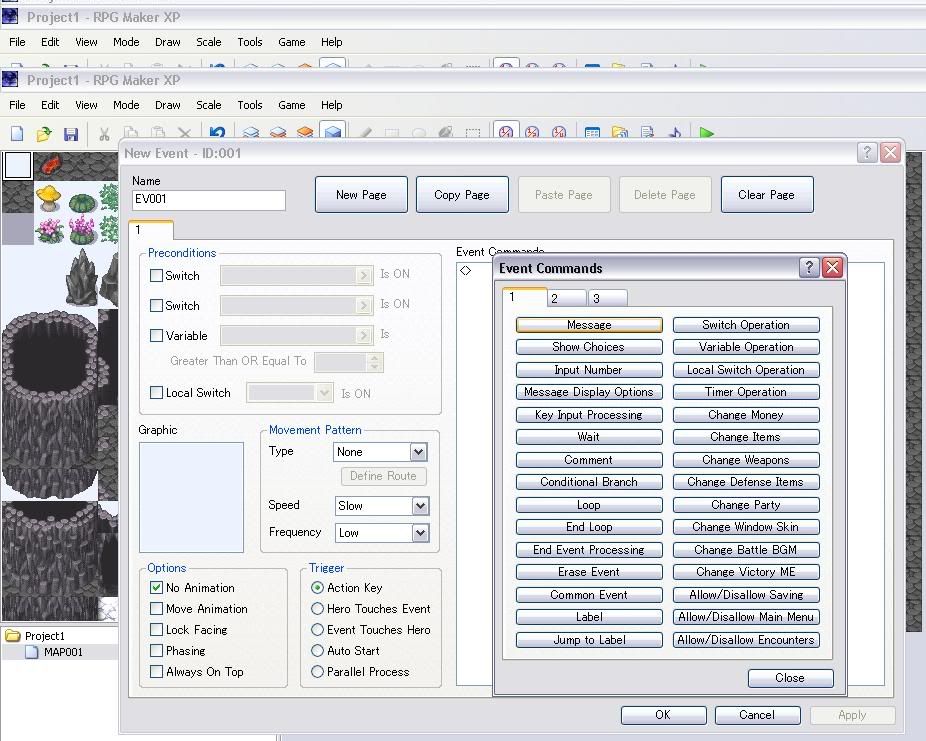
Comments
Now test play.
Cool you got an item.
Advanced
WARNING: Anything you do from here on out gets pretty confusing. Be cautious of what your doing! You are responsible for whatever mess you create!
#========================================================================
Event Commands (This get's pretty tricky if you don't know what your doing)
Page 1:(Map based commands)
1-1-1: Message- This is where you type your messages that an event will say.
1-1-2: Show Choices- This is where you can create a 2 to 4-choice based message. You can even disallow a choice here. Once you've typed the name of each choice, you will be asked to fill in the handler (condition if this selection is met). Each choice has it's own handler for the selection the character makes. For instance if you have an event that says a message like "Will you get me a potion?" and your 2 choices are Yes and no, then you must create a section for each yes and no.
1-1-3: Input Number- This is where you may store your variables. If you click on the Store in Variable box a new menu will pop up like this
This is where your variables are identified. Each variable has it's unique variable id. You are allowed to name the variable whatever you want. Then you must give the variable a digit number. This means that whatever digit you select will be inserted in that variable.
1-1-4: Message Display Options- This is where you can edit the position of your messages on the map. You can even change it to where it doesn't show the window. It will only show the message itself.
1-1-5: Key Input Processing- This is where the event initiates the Input Number stored in the variable specified. If you had a variable named Variable 1 and had the max digits set to 5, then and later in the event you chose to key input process, it would refer back to Variable 1's max digit, which is 5.
1-1-6: Wait: This is how long the event will wait (by frames, not by seconds. Side note: 20 frames = 1 second)
1-1-7: Comment: This is where you can post your comments. Personally I don't use this. But it's there so what the hey.
1-1-8: Conditional Branch: This is a very tricky command. You shouldn't mess with this until you've learned about switches, variables, local switches, timer, etc.
1-1-9: Loop- This is where a loop is created. I wouldn't use this command too much as it is literally a loop. It will keep doing what you put in it.
1-1-10: End Loop- This is where a loop is ended
1-1-11: End Event Processing- This is where your event stops processing whatever it was doing.
1-1-12: Erase Event- This is where your event is erased from the map. Use this at the very end of any event that would vanish from the map.
1-1-13: Common Event- This is where your common events are called. See Common event under the Database section.
1-1-14: Label- This is where your able to create a label. A label is sort of like a checkpoint.
1-1-15: Jump to Label- This is where your event jumps back to the label you specified.
1-2-1: Switch Operation: This is basically what it says. This is a trigger command. Let's say for example an event wants the hero to kill a ghost, and when he does he'll give the hero a potion. He will not give the hero a potion until the ghost is killed. This is where switches come in handy. The event would go something like this.
-Create two events. Name one Potion guy and the other Ghost. Make sure they have a graphic or you won't see the event.
-Create a message in the potion guy event and say something like "Kill a ghost and I'll give you a potion!"
-Use the switch command and create two switches and change the names to whatever you want. Make sure that the first one is turned on. We will use the second one later.
-Create a new page in the same event (Potion guy) and keep the same graphic. Now look here.
-This is the precondition menu. This means that if any of these boxes are checked, that precondition has to be met. In other words unless that switch, variable, or local switch has been turned on or that condition has been met, then that event will not begin.
-Select the first precondition box named Switch and select the second switch you created.
-Create a message with something like "You did it! Here's a potion!"
-Use the event command change items (1-2-6) and give the hero a potion.
-Now go to the event named ghost and choose enemy encounter (3-1-1). Then under the victory handler turn switch 2 on.
-Try to test play this. Easy as pie. Remember you can also use a range of switches.
1-2-2: Variable Operation: This is where your variables are edited. You can select a specific variable your a range of variables. Remember that a variable is NOT a number, instead it is a container for a number.
-This is the variable operation menu. The operator is the sign that will be used in this particular variable. The operand is the amount that will be used with the sign in the variable. You can even have an operand that is equal to another variable that stores a number. You can have it to where this variable is a constant, equal to another variable, and a random number, but you can also change it to where an item is possessed, a hero and his level, etc. Remember the operator will change that characteristic of the operand using the operator for that variable.
1-2-3: Local Switch Operation: Local switches are the same as switches but that they are only allowed in the event you specify. There are four local switches (A,B,C,D). You can use the local switch on another page in the same event, but not in another event in itself.
1-2-4: Timer Operation: This is a timer command. Basically you specify where the timer will start and it will count down to 0.
1-2-5: Change Money: This is where your allowed to increase and decrease the amount of money your party has. Simple ya? Remember you can even use variables instead of constants.
1-2-6: Change Items: This is where your allowed to increase and decrease the amount of certain items your party has. Simple ya? Remember you can even use variables instead of constants.
1-2-7: Change Weapons: This is where your allowed to increase and decrease the amount of certain weapons your party has. Simple ya? Remember you can even use variables instead of constants.
1-2-8: Change Defense Items: This is where your allowed to change the armor your party has. Remember you can use variables instead of constants.
1-2-9: Change Party: This is where your allowed to change the members of your party.
1-2-10: Change Windowskin: This is where your allowed to change the windowskin you see.
1-2-11: Change Battle BGM: This is where you can change the battle music you hear when in a battle.
1-2-12: Change Victory ME: This is where you can change the victory sound you hear when you win a battle.
1-2-13: Allow/Disallow Saving: This is where you can allow or disallow saving. Ner?!
1-2-14: Allow/Disallow Main Menu: This is where you can allow or disallow your main menu when you press Esc.
1-2-15: Allow/Disallow Encounters: This is where you can allow or disallow enemy encounters.
Page 2:(Character/Map manipulation)
2-1-1: Teleport: This is the command you use when you move a party from one map (or part of a map) to another map (or another part of the same map). Let's take a peak at this.
Create a new map (29). Right click the folder and select New Map. Fill it with green (or whatever your character can walk on).
Right click the first map and set party starting position to whatever you want (make sure your character can walk on it).
Create a new event on the same map with a message like "I'm going to send you to hell!"
Add the command teleport with a coordinate system on the second map. You can click the specific location box move the party to a particular spot, or give it a direction using variables. Facing means what way will your party be facing when they are teleported to the coordinates you sepcify. Fading means will the screen fade out and fade back when the party is on the second map. Try it out if you'd like. Cool.
2-1-2: Change Event Location: This is where your allowed to change an event, other than your party to a specific location. You can also trade places with another event. It's pretty much the same as teleport.
2-1-3: Scroll Map: If the dimensions of the map the character is on is bigger than the screen (in other words if you can see all of the map) your allowed to scroll the map in the direction you want. Pretty cool for intros or something. You can also change the speed if you want.
2-1-4: Change Map Settings: This is where your allowed to change the map settings of the map. You can change the panorama, create fog, or change the battle background.
-Panorama: This is basically a background that you will see when a part of the map is with white squares.
-Fog: Ner?!
-Battle Background: Ner?!
2-1-5: Ting Fog: If you've created a fog setting your allowed to tint the fog any way you want with this command. Transition time means the amount of frames it will take before it goes from regular to the color you specify, and in between that time it will gradually change.
2-1-6: Change Fog Opacity: Change the opacity of the fog you specified. Opacity means how well you can see it. Transparent means how well it is hidden.
2-1-7: (I'm so tired right now.) Show Animation: This is where the player, or an event will show an animation on the screen. You can edit your animations in the database. I'll get to that later.
2-1-8: Change Hero Transparency: Ner?!
2-1-9: Move Event: Great another mini tutorial. Check it out.
This is what first pops up. Let's make this simple. On the first row, the first 8 is the places where your event (or character depending on what you specify) wll move. Right under that is step foward and step backward. Depending on where your event is facing is whether it moves up, down, left, or right. But it will still be facing the same way as before. Jump is when your character will jump. It's an ugly jump but a jump none the less. Wait you already know. Face is the direction you want that event to face.Turn is the direction you want them to turn. Weird though since it's the same as facing. You've also got switches speed frequency and such. You can mess around with stuff if you want. Just remember to put it to the event you want.
2-1-10: Proceed With Movement- If your in a waiting period you can choose this command to proceed with whatever movement an event was doing.
2-1-11: Prepare Transition: This prepares for the transition you set.
2-1-12: Execute Transition: Execute the transition you set. Choose whichever one you want.
2-1-13: Tint Screen: Tint the screen like you tint your fog.
2-1-14: Flash Screen: Flash the screen the way you want. You can flash it white, black, blue, etc.
2-1-15: Shake Screen: Shake the screen as if there were an earthquake or rockslide. The higher the frequency the harder the shake.
2-2-1: Show Picture: Show a picture from your picture's folder.
2-2-2: Move Picture: Move a picture shown on the screen.
2-2-3: Rotate Picture: Rotate a picture shown on the screen.
2-2-4: Tint Picture: Tint the picture like you tint the screen or fog.
2-2-5: Erase Picture: Erase a picture shown on the screen.
2-2-6: Weather Effects: Built in weather effects can be commanded to show here.
2-2-7: Play BGM: Play a background Music. Remember if you choose this command that you musn't have a BGM in your map properties or both will play.
2-2-8: Fade Out BGM: Fade out background music with fade out time.
2-2-9: Play BGS: Play a background sound. Remember if you choose this command that you mustn't have a BGS in your map properties or both will play.
2-2-10: Fade Out BGS: Fade out background sound with fade out time.
2-2-11: Memorize BGM/BGS: If you decide to use any of these commands and want to return to them put this command right after it. That way rmxp will remember the last played BGM/BGS.
2-2-12: Play Memorized BGM/BGS: Plays memorized BGM/BGS.
2-2-13: Play ME: Play music effect.
2-2-14: Play SE: Play sound effect.
2-2-15 Stop SE: Stop a sound effect from playing.
Page 3:(Party/Hero/Monster statistics manipulation)
3-1-1: Enemy Encounter: Basically if you want to fight an enemy group do that here.
3-1-2: Open Shop Window: Open the shop window scene.
3-1-3: Enter Hero Name: Open the Enter Hero name scene.
3-1-4: Change HP: Change HP of either the entire party or a single character.
3-1-5: Change SP: Change SP of either the entire party or a single character.
3-1-6: Change Status: Change the status effect of the entire party or a single character. You can either inflict it or remove it.
3-1-7: Complete Healing: Completely heal your party or character.
3-1-8: Change Experience Points: Change experience points of entire party or single character.
3-1-9: Change Level: Change level of entire party or single character.
3-1-10: Change Base Statistics: Change the default statistics of a character by either increasing or decreasing a constant or variable.
3-1-11: Change Skills: Change the skills of a character.
3-1-12: Change Equipped Items: Change equipment for each character.
3-1-13: Change Hero Name: Change the Hero's name. This is not the same as Enter Hero Name. You just type in the name you want and it automatically changes. Use this RIGHT AFTER Enter Hero Name so that the name can actually change.
3-1-14: Change Hero Class: Change the class of a character.
3-1-15: Change Hero Graphic: Change the gaphic of a character.
3-2-1: Change Monster HP: Change all or one Monster's HP.
3-2-2: Change Monster SP: Change all or one Monster's SP.
3-2-3: Change Monster Status: Change Monster's status effect.
3-2-4: Completely Heal Monster: Completely heal a monster or all monsters.
3-2-5: Show Hidden Monster: Show a hidden monster on the map.
3-2-6: Transform Monster: Transform say a ghost to a basilisk.
3-2-7: Show Battle Animation: Show a battle animation on the map
3-2-8: Damage Dealing: Deal damage to an enemy or character by either a constant or variable.
3-2-9: End Battle: Ner?!
3-2-10: Open Main Menu: Open the Main Menu. This will bypass Allow/Disallow Main Menu
3-2-11: Open Save Menu: Open the Save Menu. This will bypass Allow/Disallow Save Menu
3-2-12: Game Over: Ner?!
3-2-13: Return to Title Screen: Ner?!
3-2-14: Call Script: Call a script for the script editor (We'll have a separate section for this.)
Basically these are the event commands you can use in an event. Other things you should know about.
Pages: Each event can have up to 99 pages. That means that an event with a girl graphic can be on one page and once a condition is met a guy could become the graphic on the next page.
Movement Pattern: You can move your event around here. Personally I just use the command Move event but this is a little easier.
Options: Movement or stopped animation is obvious. Lock facing is obvious. Phasing means is this graphic using all four graphic icons of the same type you specified. For instance a crystal that is floating needs the phasing box checked, otherwise it will be still. Always on Top means will this event always be on top of everything.
Trigger: Action key is if the space bar is used when the hero is next to this event. Hero touch means this event will begin when the hero stands directly next to it. Collision means this event will begin when the event and the hero will run into each other.
IMPORTANT:
Auto-Start: This is the ***** of everything. Everyone who uses this is whack. (jk.) Anywayz this means that this event will happen as soon as the hero is on the same map with the event. You won't be able to move if you have this on. It will keep repeating (like loop but without ending).
Parallel Process: This is what you should always use if something is starting right away. If you use this instead of auto-start everything will still update itself, including the event with the parallel process, which in turn, will allow you to keep playing the game without staying in one spot. Also if you have an event that does one thing and after that have another event that does something right after that you use Parallel Process. Parallel Process is used mostly with switches and variables. Remember that!
Database
I'm too lazy to talk about everything here. So I'll make this brief.
Hero- This is where your character's stats come into play. As you can see on the left is your characters and on the right are their statistics for leveling up. In the bottom right you have starting equipment. You can change your starting weapons to whatever weapon you've created for the class of that character (i.e. fighters use bronze swords and mages uses bronze rods.) You must activate that weapon to the class of your character on the class tab.The bottom left is the total size of all your characters you are able to use. Again you have the character graphic and you also have the character's battler (what is used when you battle.) Also you can change your character's initial level, maximum level, and experience curve. If you double click the color bars (i.e. strength, agility) you change the curve that character can gain on that statistic.
#=========================================================
Class-This is where the classes of your characters are edited. You can change the name and number and what not. You can change the position they are when they are in battle. Important! You must check each weapon and defensive item each class can use before they can use it! Also on the right you have attribute resistance and status resistance. Click on the C to change it. The better the letter, the stronger that character is against that element. At the bottom right is skill progression. It gives each class the skills they're able to use.
#=========================================================
Skill-This is where the skills of the characters are edited. You can change the icon and targets for the skill itself. So you can even create a skill where you can inflict damage upon yourself and monsters at the same time.
I'll explain each characteristic
-SP Consumed- the amount of SP used when doing this skill
-Effect Rating- the rate at which the attack will inflict damage (i.e. 500 Effect rating = 500 damage on ghost).
-Attack Power- the strength of an attack
-Evasion- the rate at which your character is able to dodge an attack
-Strength- The power of an attack according to your character's strength with this.
-Dexterity- How well you handle a weapon
-Agility- The speed at which a character can attack
-Magic- The magical strength of the attack
-Accuracy- Determines if an attack hits or not.
-Phys. Defense- Physical Defense of an attack
-Mag Defense- Magical Defense of an attack
-Variance- The overall variation of an attack's effect rating (i.e. 500 Effect Rating + 15 Variance = 515 damage on ghost).
You can also set an attribute and status effect on the skill on the right.
#=========================================================
Items-Basically where you edit your items.
In general the characteristics of items are:
-Price-Duh?!
-Consumable-Can a character "eat" it.
-Base Statistic- The statistic of a character it effects.
-HP Recover %- % of HP recovered based on total
-HP Recover- Amount of HP recovered at a constant
-SP Recover %- % of SP recovered
-SP Recover- Amount of SP recovered at a constant
Everything else you can fool around with.
#=========================================================
Weapons-What your characters use when they are in battles
Most of everything is covered in this section so we'll skip this part.
#=========================================================
Armor-What your characters defend with when they are in battles
Most of everything is covered in this section so we'll skip this part.
#========================================================
Monster-What your characters fight against when in battle
Some things you should know about:
-Experience- The amount of experience earned per defeat of this
enemy
-Money Dropped- The amount of money obtained after battle of
this enemy.
-Behavior- This is basically an event in itself. This is where you can
edit your monster's attacks. If you double click this area you will get this
window.
Some stuff you should know about behavior:
-Turn- Turn precondition
-HP Below- HP percentage precondition
-Avg Party level above - choose a number for average party level precondtion
-Switch- Will Smith (jk.) Switch percondition
Some stuff you should know about attack:
Basic- Basic attacks
Skill- Skills the monsters can learn (Yes under the skill window you can make skills for monsters. Ner?!)
Rating- The rating of the attack. The higher the rating, the more often that attack will be issued.
#=====================================================
Monster Group- Every Monster you create needs to be in a Mosnter Group. This is where you make groups. You don't need to necesarrily make a group. You can have a single monster if you wanted. You can also test battle your monsters here.
Battle Events:
This is cool. This is like a mini event command section for the monster group you created.
#==================================================
Status Effects: I haven't talked about this much because it's in the database. Create your own status effects here. Unresistable means no monster or hero can resist the attack. Link with HP 0 means this status effect will happen when a character/monster's HP is 0. Cannot gain exp means no experience will be earned if this status effect is active. No evasion allowed means evasion will not be allowed if this status effect is active. Progressive damage means like regen or poison. It will progressively be in effect. Recovery conditions is at the bottom. If it is a healing status effect then use this. Or if it's a confuse that lasts 4 turns use this. On the right you have status relations. You can have more than one. A box without a - means that status relation is used for this status effect. Restriction means what will be disabled when this status effect is active. The rest is easy to learn.
#===================================================
Animation: This is where you edit the animations you see in a battle. It's pretty cool actually. You start by making however many frames for the animation and put the sounds and effects under effect timing. I won't go into great detail about this. This is probably where you can have alot of fun making your game.
#===================================================
Tileset: Remember the walking on water deal? Well here it is. This is where your allowed to edit your tilesets. If the passability mark is on and if a square has a O, that means that that tile is passable. If it has an X that means that that tile is not possible. If it has a square it means it is not passable as well. Truly I don't know how to use the square though. Under Directional pass is where the character is allowed to pass by direction. You would have a hero walking on the edge of a bridge and push left would you? This is where this comes in handy. Arrows mean you can pass in that direction. Dots mean you cannot. Priority is a little tricky. *1 means that the event/hero will go behind the tile but the hair will still be visible. *2 means that the hero/event will be`behind the tile and you will not see any of them. It keeps going all the way to *5. The more it goes up, the more transparent it will be. *5 is for panoramas. Obscuring tiles means that this tile will be sort of wavy when a character walks over it. I don't know what the hell counter flag means. Oh well. Finally terrain is the type of terrain that tile is. Default maps are set to 0.
#===================================================
Common Event: Think of common event as an event in itself, but is globally used. In other words you could create a common event triggered by a switch and that common event would activate each time that switch was created. Say like you had a switch that was activated if you jumped, and once you jumped a common event would start that said a message like "Stop Jumping idiot!". Every time you jump that message would display. No matter what map your on or anything. Also a common event can be called from another event another common event or monster as well. Easy ya? Get it? "Common" event? Ner?!
#===================================================
System: Your system is basically the central of your game. This is where you change Gold to Zenny, Item to Bag, etc. But this is also where your able to create your own attributes. Attributes are not really magic, they're more like constant take backs. What I mean is if you have a skill that has the attribute Fire and it is at an A grade and you were fighting a Monster with a defensive grade of F guess what's gonna happen to the monster? It's gonna get hurt almost 5 times than the normal attack. Pretty cool huh? If you want to have a certain number of starting party members this is where you do it too. Also you get to change your system graphics/music/etc. Now I'm done for this party. Let's go into the importing section.
#====================================================
Resource Manager:
Basically this is where you import/export your graphics/music for your game. Simple ya? Wrong! Nah jk. Check it out.
First and foremost rpgmaker takes png and bmp files, but since bmp files are large in size I recommend you convert your pictures into png or you will have a big sized game.
This is what the resource manager looks like. If you decide to import a graphic make sure of a couple of things. First make sure that the dimensions of the graphic are correct. To do this export a default graphic file of the same time and take a look at it's dimension in paint or something. Once you get the dimensions correct you can import it into your game and it won't look all goofy. When you import the file you'll get something like this:
Remember transparency? That's where this comes into play. See the ugly outline around paper mario? We need to get rid of that so it won't show. Left click the outline, then right click the outline. You have a choice of two transparency colors. We're gonna keep them the same since we only need the outline to be gone. So once your done it should look like this.
Click ok. Now your graphic has been imported into the folder specified with the correct dimensions and the right transparency.
You can also import music as well. Check it out.
BGM- takes only .mid, .ogg, .wma, .mp3, .wav audio files
BGS- takes only .ogg, .wma, .mp3, .wav audio files
Audio ME- takes only .mid, .ogg, .wma, .mp3, .wav audio files
Audio SE- takes only .ogg, .wma, .mp3, .wav audio files
Remember this if you can't import a song correctly. Bam! Done with resource manager!
#=========================================================
Special thanks:
Dubealex
ATARI
AzureFenrir
Maki
RubyMaster
FADE
RPG
Trihan
ZeeWindsOfChange
molti
Very special thanks to:
WebmasterPost
~Constance